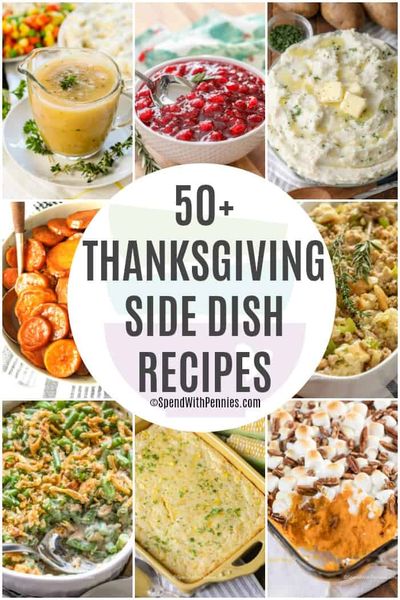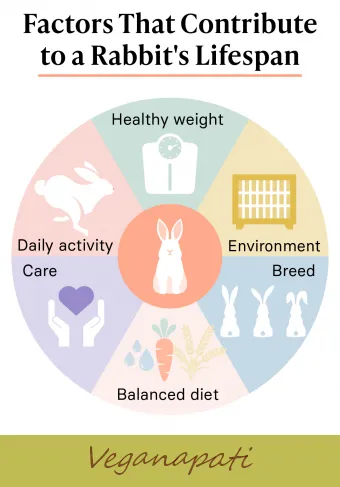ਵੱਧ ਤੋਂ ਵੱਧ ਜਨਤਕ ਅਤੇ ਪ੍ਰਚੂਨ ਥਾਵਾਂ ਮੁਫਤ ਵਾਈ-ਫਾਈ ਪ੍ਰਦਾਨ ਕਰਨ ਦੇ ਨਾਲ, ਹਮੇਸ਼ਾ ਜੁੜਨ ਦੇ ਮੌਕੇ ਹੁੰਦੇ ਹਨ. ਸਮਾਰਟਫੋਨ ਮਾਲਕਾਂ ਦੇ ਤਜ਼ਰਬੇ ਦਾ ਸਭ ਤੋਂ ਨਿਰਾਸ਼ਾਜਨਕ ਮੁੱਦਾ ਵਾਈ-ਫਾਈ ਨਾਲ ਸਫਲਤਾਪੂਰਵਕ ਕਨੈਕਟ ਕਰਨ ਵਿੱਚ ਅਸਮਰੱਥਾ ਹੈ. ਜੇ ਤੁਹਾਨੂੰ ਆਪਣੇ ਫੋਨ ਨੂੰ Wi-Fi ਨਾਲ ਕਨੈਕਟ ਕਰਨ ਵਿੱਚ ਮੁਸ਼ਕਲ ਆ ਰਹੀ ਹੈ, ਤਾਂ ਇਨ੍ਹਾਂ ਅੱਠ ਕਦਮਾਂ ਵਿੱਚੋਂ ਇੱਕ ਨੂੰ ਸਮੱਸਿਆ ਦਾ ਹੱਲ ਕਰਨਾ ਚਾਹੀਦਾ ਹੈ. ਪਹਿਲੇ ਕਦਮ ਨਾਲ ਸ਼ੁਰੂ ਕਰੋ ਅਤੇ ਦੂਜਿਆਂ ਦੁਆਰਾ ਜਾਰੀ ਰੱਖੋ ਜਦੋਂ ਤਕ ਤੁਸੀਂ onlineਨਲਾਈਨ ਨਾ ਹੋਵੋ!
ਬੇਕਿੰਗ ਸੋਡਾ ਨਾਲ ਸ਼ਾਵਰ ਦੇ ਸਿਰ ਨੂੰ ਕਿਵੇਂ ਸਾਫ ਕਰਨਾ ਹੈ
1. ਇਹ ਸੁਨਿਸ਼ਚਿਤ ਕਰੋ ਕਿ ਨੈਟਵਰਕ ਸਹੀ ਤਰ੍ਹਾਂ ਕੰਮ ਕਰ ਰਿਹਾ ਹੈ
ਚੀਜ਼ਾਂ ਨੂੰ ਠੀਕ ਕਰਨ ਦੀ ਕੋਸ਼ਿਸ਼ ਕਰਨ ਤੋਂ ਪਹਿਲਾਂ ਆਪਣੇ ਫੋਨ 'ਤੇ ਗੋਤਾ ਲਗਾਓ, ਇਹ ਸੁਨਿਸ਼ਚਿਤ ਕਰੋ ਕਿ ਰਾterਟਰ ਅਤੇ ਵਾਇਰਲੈੱਸ ਨੈਟਵਰਕ ਕੰਮ ਕਰ ਰਹੇ ਹਨ. ਨੈਟਵਰਕ ਦੀ ਜਾਂਚ ਕਰਨ ਦਾ ਸਭ ਤੋਂ ਵਧੀਆ ਤਰੀਕਾ ਇਹ ਯਕੀਨੀ ਬਣਾਉਣਾ ਹੈ ਕਿ ਇੱਕ ਵਾਇਰਲੈਸ ਡਿਵਾਈਸ ਸਾਰੇ ਨੈਟਵਰਕ ਨਾਲ ਜੁੜ ਸਕਦਾ ਹੈ. ਵੇਖੋ ਕਿ ਦੋਸਤ ਸੰਪਰਕ ਕਰ ਸਕਦੇ ਹਨ ਜਾਂ ਨੇੜਲੇ ਕਿਸੇ ਨੂੰ ਪੁੱਛ ਸਕਦੇ ਹਨ ਕਿ ਕੀ ਉਹ ਜੁੜ ਸਕਦੇ ਹਨ. ਜੇ ਮਲਟੀਪਲ ਡਿਵਾਈਸਾਂ ਨੈਟਵਰਕ ਨਾਲ ਕਨੈਕਟ ਨਹੀਂ ਕਰ ਸਕਦੀਆਂ, ਤਾਂ ਰਾ serviceਟਰ ਜਾਂ ਇੰਟਰਨੈਟ ਸੇਵਾ ਨਾਲ ਸਮੱਸਿਆ ਹੋ ਸਕਦੀ ਹੈ. ਨਾਲ ਹੀ, ਇਹ ਸੁਨਿਸ਼ਚਿਤ ਕਰੋ ਕਿ ਤੁਹਾਡਾ ਫੋਨ ਇੱਕ ਸਥਿਰ Wi-Fi ਸਿਗਨਲ ਪ੍ਰਾਪਤ ਕਰ ਰਿਹਾ ਹੈ.
ਸੰਬੰਧਿਤ ਲੇਖ- ਜੇ ਤੁਸੀਂ ਆਪਣੇ ਫੋਨ 'ਤੇ ਆਪਣਾ ਪਾਸਕੋਡ ਭੁੱਲ ਜਾਂਦੇ ਹੋ ਤਾਂ ਕੀ ਕਰਨਾ ਹੈ
- ਸੈਲ ਫੋਨ ਤੇ ਏਅਰਪਲੇਨ ਮੋਡ ਕੀ ਹੈ ਅਤੇ ਇਸ ਦੀ ਵਰਤੋਂ ਕਿਉਂ ਕੀਤੀ ਜਾਂਦੀ ਹੈ?
- ਸੈੱਲ ਫੋਨਾਂ ਦੀ ਵਰਤੋਂ ਕਰਕੇ ਵਾਇਰਲੈਸ ਇੰਟਰਨੈਟ ਕਨੈਕਸ਼ਨ
2. ਇਹ ਸੁਨਿਸ਼ਚਿਤ ਕਰੋ ਕਿ ਫੋਨ ਦੀ ਵਾਈ-ਫਾਈ ਐਂਟੀਨਾ ਚਾਲੂ ਹੈ
ਕਈ ਵਾਰ ਛੋਟੀਆਂ ਚੀਜ਼ਾਂ ਨੂੰ ਨਜ਼ਰ ਅੰਦਾਜ਼ ਕੀਤਾ ਜਾਂਦਾ ਹੈ ਜਦੋਂ ਕੋਈ ਫੋਨ ਮੁਸ਼ਕਲ ਪੈਦਾ ਕਰ ਰਿਹਾ ਹੁੰਦਾ ਹੈ. ਇਹ ਸੁਨਿਸ਼ਚਿਤ ਕਰੋ ਕਿ ਵਧੇਰੇ ਤਕਨੀਕੀ ਸਮੱਸਿਆ ਨਿਪਟਾਰਾ ਕਰਨ ਤੋਂ ਪਹਿਲਾਂ ਫੋਨ ਦੀ Wi-Fi ਐਂਟੀਨਾ ਸਮਰੱਥ ਹੈ. ਇਸਦੇ ਇਲਾਵਾ, ਵਾਈ-ਫਾਈ ਐਂਟੀਨਾ ਨੂੰ ਬੰਦ ਅਤੇ ਵਾਪਸ ਚਾਲੂ ਕਰਨਾ ਕੁਨੈਕਸ਼ਨ ਦੇ ਮੁੱਦਿਆਂ ਨੂੰ ਸਾਫ ਕਰ ਸਕਦਾ ਹੈ. ਵਾਈ-ਫਾਈ ਚਾਲੂ / ਬੰਦ ਟੌਗਲ ਬਟਨ ਜ਼ਿਆਦਾਤਰ ਸਮਾਰਟਫੋਨਜ਼ ਦੇ ਸੈਟਿੰਗਾਂ> ਵਾਈ-ਫਾਈ ਭਾਗ ਵਿੱਚ ਸਥਿਤ ਹੈ. ਜੇ ਤੁਸੀਂ ਹੋਇੱਕ ਹਵਾਈ ਜਹਾਜ਼ ਤੇ Wi-Fi ਨਾਲ ਕਨੈਕਟ ਕਰਨਾਅਤੇ ਤੁਸੀਂ ਏਅਰਪਲੇਨ ਮੋਡ ਨੂੰ ਸਮਰੱਥ ਕਰ ਦਿੱਤਾ ਹੈ, ਤੁਹਾਨੂੰ ਆਪਣਾ ਵਾਈ-ਫਾਈ ਐਂਟੀਨਾ ਵਾਪਸ ਚਾਲੂ ਕਰਨ ਦੀ ਜ਼ਰੂਰਤ ਹੋਏਗੀ. ਏਅਰਪਲੇਨ ਮੋਡ ਵਿੱਚ ਦਾਖਲ ਹੋਣਾ ਡਿਫੌਲਟ ਰੂਪ ਵਿੱਚ Wi-Fi ਐਂਟੀਨਾ ਨੂੰ ਬੰਦ ਕਰ ਦਿੰਦਾ ਹੈ.

3. ਨੈੱਟਵਰਕ ਦੇ ਨਾਮ ਦੀ ਪੜਤਾਲ ਕਰੋ
ਹਮੇਸ਼ਾਂ ਲੋੜੀਂਦੇ ਨੈਟਵਰਕ ਦੇ ਨਾਮ ਨਾਲ ਜੁੜੇ ਨੈਟਵਰਕ ਦੇ ਨਾਮ ਦੀ ਤੁਲਨਾ ਕਰੋ. ਅਪਾਰਟਮੈਂਟ ਕੰਪਲੈਕਸਾਂ ਜਾਂ ਜਨਤਕ ਥਾਵਾਂ ਲਈ ਮੁੱਠੀ ਭਰ ਵਾਈ-ਫਾਈ ਨੈੱਟਵਰਕ ਉਪਲਬਧ ਹੋਣਾ ਅਸਧਾਰਨ ਨਹੀਂ ਹੈ. ਇਸ ਕਿਸਮ ਦੇ ਨੈਟਵਰਕ ਅਕਸਰ 'ਆਈਐਸਪੀ-ਵਾਈਫਾਈ -123' ਅਤੇ 'ਆਈਐਸਪੀ-ਵਾਈਫਾਈ -132' ਵਰਗੇ ਸਮਾਨ ਮੂਲ ਨਾਮਾਂ ਨਾਲ ਛੱਡ ਜਾਂਦੇ ਹਨ, ਜਿਸ ਨਾਲ ਉਨ੍ਹਾਂ ਨੂੰ ਵੱਖ ਕਰਨਾ ਮੁਸ਼ਕਲ ਹੋ ਜਾਂਦਾ ਹੈ. ਗਲਤ ਨੈਟਵਰਕ ਨਾਲ ਜੁੜਨ ਦੀ ਕੋਸ਼ਿਸ਼ ਦੇ ਦੋ ਆਮ ਲੱਛਣ ਇੱਕ ਪਾਸਵਰਡ ਦਾ ਪ੍ਰੋਂਪਟ ਉਦੋਂ ਦਿਖਾਈ ਦੇਵੇਗਾ ਜਦੋਂ ਤੁਸੀਂ ਕਿਸੇ ਦੀ ਉਮੀਦ ਨਹੀਂ ਕਰਦੇ, ਜਾਂ ਜੋ ਪਾਸਵਰਡ ਤੁਸੀਂ ਦਾਖਲ ਕਰ ਰਹੇ ਹੋ ਉਹ ਸਹੀ ਹੈ ਪਰ ਸਵੀਕਾਰ ਨਹੀਂ ਕੀਤਾ ਜਾਂਦਾ.
4. ਡਬਲ-ਵਾਈ-ਫਾਈ ਪਾਸਵਰਡ ਦੀ ਜਾਂਚ ਕਰੋ
ਕਈ ਵਾਰ, ਦੁਬਾਰਾ ਪੜ੍ਹਨ ਅਤੇ ਪਾਸਵਰਡ ਦੁਬਾਰਾ ਦੇਣ ਨਾਲ ਹੈਰਾਨੀ ਹੋ ਜਾਂਦੀ ਹੈ. ਜਾਂਚ ਕਰੋ ਕਿ ਪਾਸਵਰਡ ਸਹੀ ਹੈ ਜਾਂ ਦਰਬਾਨ ਜਾਂ ਕਰਮਚਾਰੀ ਨਾਲ ਦੋ ਵਾਰ ਜਾਂਚ ਕਰੋਹੋਟਲ ਵਾਈ-ਫਾਈ ਨਾਲ ਜੁੜ ਰਿਹਾ ਹੈਜਾਂ ਇੱਕ ਰਿਟੇਲ ਸਟੋਰ ਵਿੱਚ Wi-Fi. ਵੱਡੇ ਅਤੇ ਛੋਟੇ ਅੱਖਰਾਂ ਦੀ ਵਰਤੋਂ ਵੱਲ ਵਿਸ਼ੇਸ਼ ਧਿਆਨ ਦਿਓ. ਬਹੁਤ ਸਾਰੇ ਸਮਾਰਟਫੋਨਾਂ ਤੇ, ਤੁਸੀਂ ਇੱਕ ਪਾਸਵਰਡ ਖੇਤਰ ਵਿੱਚ ਦਾਖਲ ਹੋਏ ਸਭ ਤੋਂ ਨਵੇਂ ਪਾਤਰ ਨੂੰ ਦੇਖ ਸਕਦੇ ਹੋ. ਆਪਣਾ ਸਮਾਂ ਲਓ ਅਤੇ ਪਾਸਵਰਡ ਦੇ ਅੱਖਰ ਦੀ ਪੁਸ਼ਟੀ ਕਰੋ ਜਿਵੇਂ ਤੁਸੀਂ ਇਸ ਨੂੰ ਦਾਖਲ ਕਰਦੇ ਹੋ.

5. ਸਪਲੈਸ਼ ਸਕ੍ਰੀਨ ਦੀ ਜਾਂਚ ਕਰੋ
ਸਪਲੈਸ਼ ਸਕ੍ਰੀਨਾਂ, ਜਿਨ੍ਹਾਂ ਨੂੰ ਕਈ ਵਾਰ ਪੋਰਟਲ ਸਕ੍ਰੀਨਾਂ ਵੀ ਕਿਹਾ ਜਾਂਦਾ ਹੈ, ਆਮ ਤੌਰ ਤੇ ਪਬਲਿਕ ਵਾਈ-ਫਾਈ ਨੈਟਵਰਕਸ ਦੀਆਂ ਵਿਸ਼ੇਸ਼ਤਾਵਾਂ ਵਰਤੀਆਂ ਜਾਂਦੀਆਂ ਹਨ, ਖ਼ਾਸਕਰ ਰੈਸਟੋਰੈਂਟਾਂ, ਕੈਫੇ ਅਤੇ ਹੋਟਲਾਂ ਵਿੱਚ. ਸਪਲੈਸ਼ ਸਕ੍ਰੀਨਾਂ ਉਪਭੋਗਤਾਵਾਂ ਨੂੰ ਜਨਤਕ Wi-Fi ਦੀ ਵਰਤੋਂ ਦੀਆਂ ਸ਼ਰਤਾਂ ਅਤੇ ਪ੍ਰਵਾਨ ਕਰਨ ਲਈ ਪੁੱਛਦੀਆਂ ਹਨ ਜਾਂ ਉਹ ਉਪਭੋਗਤਾ ਨਾਮ ਅਤੇ ਪਾਸਵਰਡ ਪੁੱਛਦੀਆਂ ਹਨ.
ਜਦੋਂ ਜਨਤਕ Wi-Fi ਨਾਲ ਕਨੈਕਟ ਕਰਦੇ ਹੋ, ਆਸ ਪਾਸ ਦੇ ਖੇਤਰ ਵਿੱਚ ਉਪਲਬਧ ਲੋਕਾਂ ਦੀ ਸੂਚੀ ਵਿੱਚੋਂ ਇੱਕ ਨੈਟਵਰਕ ਦੀ ਚੋਣ ਕਰਨ ਤੋਂ ਬਾਅਦ ਇੱਕ ਸਪਲੈਸ਼ ਸਕ੍ਰੀਨ ਖੁੱਲ੍ਹ ਸਕਦੀ ਹੈ. ਹਾਲਾਂਕਿ, ਜੇ ਤੁਸੀਂ ਆਪਣੀ ਸੈਟਿੰਗਜ਼ ਐਪ ਤੋਂ ਤੇਜ਼ੀ ਨਾਲ ਨੇਵੀਗੇਟ ਕਰਦੇ ਹੋ, ਤਾਂ ਸਪਲੈਸ਼ ਸਕ੍ਰੀਨ ਤੇ ਦਿਖਾਈ ਦੇਣ ਲਈ ਸਮਾਂ ਨਹੀਂ ਹੁੰਦਾ, ਅਤੇ ਕੁਨੈਕਸ਼ਨ ਰੱਦ ਕਰ ਦਿੱਤਾ ਜਾਂਦਾ ਹੈ. ਇੱਕ ਸਰਵਜਨਕ Wi-Fi ਨੈਟਵਰਕ ਨਾਲ ਜੁੜਨ ਤੋਂ ਬਾਅਦ, ਇਹ ਵੇਖਣ ਲਈ ਕੁਝ ਸਕਿੰਟਾਂ ਦੀ ਉਡੀਕ ਕਰੋ ਕਿ ਇੱਕ ਸਪਲੈਸ਼ ਸਕ੍ਰੀਨ ਖੁੱਲ੍ਹਦੀ ਹੈ ਅਤੇ ਤੁਹਾਨੂੰ ਸ਼ਰਤਾਂ ਨੂੰ ਸਵੀਕਾਰ ਕਰਨ ਜਾਂ ਲੌਗ ਇਨ ਕਰਨ ਲਈ ਪੁੱਛਦੀ ਹੈ.
ਵਿਕਲਪਿਕ ਤੌਰ ਤੇ, ਕਈ ਵਾਰੀ ਇੱਕ ਸਪਲੈਸ਼ ਸਕ੍ਰੀਨ ਸਿਰਫ ਫੋਨ ਦੇ ਇੰਟਰਨੈਟ ਬ੍ਰਾ .ਜ਼ਰ ਵਿੱਚ ਖੁੱਲ੍ਹਦੀ ਹੈ, ਜਿਵੇਂ ਸਫਾਰੀ ਜਾਂ ਕਰੋਮ. ਜੇ ਸਪਲੈਸ਼ ਸਕ੍ਰੀਨ ਸਿਰਫ ਬ੍ਰਾ browserਜ਼ਰ ਵਿਚ ਦਿਖਾਈ ਦਿੰਦੀ ਹੈ, ਤਾਂ ਹੋਰ ਐਪਸ ਜਿਵੇਂ ਕਿ ਫੇਸਬੁੱਕ ਜਾਂ ਇੰਸਟਾਗ੍ਰਾਮ ਇੰਟਰਨੈਟ ਨਾਲ ਜੁੜ ਨਹੀਂ ਸਕਣਗੇ ਜਦੋਂ ਤਕ ਬ੍ਰਾ inਜ਼ਰ ਵਿਚ ਸਪਲੈਸ਼ ਸਕ੍ਰੀਨ ਨਹੀਂ ਵੇਖੀ ਜਾਂਦੀ ਅਤੇ ਪੂਰੀ ਨਹੀਂ ਹੋ ਜਾਂਦੀ.
6. ਫ਼ੋਨ ਮੁੜ ਚਾਲੂ ਕਰੋ
ਫੋਨ ਨੂੰ ਮੁੜ ਚਾਲੂ ਕਰਨਾ ਇਸ ਨੂੰ ਇੱਕ ਸਾਫ ਸਲੇਟ ਅਤੇ ਉਪਲਬਧ Wi-Fi ਨੈਟਵਰਕਸ ਨਾਲ ਦੁਬਾਰਾ ਕਨੈਕਟ ਕਰਨ ਦਾ ਮੌਕਾ ਦਿੰਦਾ ਹੈ. ਕਈ ਵਾਰੀ ਅਸਥਾਈ ਡੇਟਾ ਫੋਨ ਦੇ ਸਾੱਫਟਵੇਅਰ ਦੇ ਅੰਦਰ ਸਮੱਸਿਆਵਾਂ ਪੈਦਾ ਕਰ ਸਕਦਾ ਹੈ. ਫੋਨ ਨੂੰ ਮੁੜ ਚਾਲੂ ਕਰਨਾ ਅਸਥਾਈ ਡੇਟਾ ਦੇ ਇਨ੍ਹਾਂ ਕੈਸ਼ਾਂ ਨੂੰ ਸਾਫ ਕਰ ਦਿੰਦਾ ਹੈ ਅਤੇ ਇਸਨੂੰ ਥੋੜੇ ਹੋਰ ਕੁਸ਼ਲਤਾ ਨਾਲ ਕਾਰਜ ਕਰਨ ਦੀ ਆਗਿਆ ਦਿੰਦਾ ਹੈ. ਫ਼ੋਨ ਨੂੰ ਮੁੜ ਚਾਲੂ ਕਰਨਾ ਬਹੁਤ ਸਾਰੇ ਮੁੱਦਿਆਂ ਲਈ ਸਮੱਸਿਆ ਨਿਪਟਾਰਾ ਕਰਨ ਦਾ ਇਕ ਆਮ ਕਦਮ ਹੈ.
7. ਸਿਸਟਮ ਸਾਫਟਵੇਅਰ ਨੂੰ ਅਪਡੇਟ ਕਰੋ
ਫੋਨ ਦੇ ਸਾੱਫਟਵੇਅਰ ਨੂੰ ਅਪਡੇਟ ਕਰਨਾ ਬੱਗ ਫਿਕਸ ਅਤੇ ਕਨੈਕਟੀਵਿਟੀ ਵਿੱਚ ਸੁਧਾਰ ਲਿਆ ਸਕਦਾ ਹੈ. ਇਹਨਾਂ ਵਿੱਚੋਂ ਬਹੁਤ ਸਾਰੇ ਸਿਸਟਮ ਅਪਡੇਟਾਂ ਬਹੁਤ ਸਾਰੀਆਂ ਮੁਸ਼ਕਲਾਂ ਨੂੰ ਖਤਮ ਕਰਦੇ ਹਨ ਅਤੇ ਮੁੱਦਿਆਂ ਨੂੰ ਖਤਮ ਕਰਦੇ ਹਨ, ਜਿਵੇਂ ਕਿ ਵਾਈ-ਫਾਈ ਨਾਲ ਜੁੜਣ ਵਾਲੀਆਂ ਸਮੱਸਿਆਵਾਂ. ਜੇ ਤੁਸੀਂ ਆਪਣੇ ਸਾੱਫਟਵੇਅਰ ਨੂੰ ਥੋੜ੍ਹੀ ਦੇਰ ਵਿਚ ਅਪਡੇਟ ਨਹੀਂ ਕੀਤਾ ਹੈ, ਤਾਂ ਇਸ ਵਿਚ ਥੋੜਾ ਹੋਰ ਸਮਾਂ ਲੱਗ ਸਕਦਾ ਹੈ.
ਆਈਫੋਨ ਲਈ:
- ਸੈਟਿੰਗਾਂ> ਆਮ> ਸੌਫਟਵੇਅਰ ਅਪਡੇਟ ਤੇ ਜਾਓ.
- ਜੇ ਕੋਈ ਅਪਡੇਟ ਉਪਲਬਧ ਹੈ, ਤਾਂ ਡਾਉਨਲੋਡ ਅਤੇ ਇੰਸਟੌਲ ਕਰੋ ਦੀ ਚੋਣ ਕਰੋ.

ਐਂਡਰਾਇਡ ਲਈ:
ਮੀਨੂ ਦੀ ਚੋਣ ਇੱਥੇ ਸੂਚੀਬੱਧ ਨਾਲੋਂ ਵੱਖਰੀ ਹੋ ਸਕਦੀ ਹੈ, ਪਰ ਆਮ ਸਕ੍ਰੀਨ ਪ੍ਰਵਾਹ ਇਕੋ ਜਿਹੇ ਹੋਣਗੇ.
- ਸੈਟਿੰਗਾਂ> ਡਿਵਾਈਸ ਬਾਰੇ.
- ਅਪਡੇਟ ਜਾਂ ਵਾਇਰਲੈੱਸ ਅਪਡੇਟ ਦੀ ਚੋਣ ਕਰੋ.

ਵਿੰਡੋਜ਼ ਫੋਨ ਲਈ:
ਵਿੰਡੋਜ਼ ਆਪਣੇ ਆਪ ਹੀ ਸਿਸਟਮ ਸਾੱਫਟਵੇਅਰ ਨੂੰ ਅਪਡੇਟ ਕਰਦੇ ਹਨ ਜਦੋਂ ਨਵੇਂ ਅਪਡੇਟਸ ਉਪਲਬਧ ਹੁੰਦੇ ਹਨ.
8. ਨੈੱਟਵਰਕ ਨੂੰ ਭੁੱਲੋ ਅਤੇ ਮੁੜ ਜੁੜੋ
ਜੇ ਤੁਹਾਨੂੰ ਕਿਸੇ Wi-Fi ਨੈਟਵਰਕ ਨਾਲ ਕਨੈਕਟ ਕਰਨ ਵਿੱਚ ਮੁਸ਼ਕਲ ਹੋ ਰਹੀ ਹੈ ਜੋ ਤੁਸੀਂ ਪਹਿਲਾਂ ਵਰਤੀ ਸੀ, ਤਾਂ ਨੈਟਵਰਕ ਨੂੰ ਭੁੱਲਣਾ ਅਤੇ ਦੁਬਾਰਾ ਕਨੈਕਟ ਕਰਨਾ ਮਸਲੇ ਨੂੰ ਠੀਕ ਕਰ ਸਕਦਾ ਹੈ. ਜਦੋਂ ਇੱਕ ਫੋਨ ਇੱਕ ਨੈਟਵਰਕ ਨੂੰ ਭੁੱਲ ਜਾਂਦਾ ਹੈ, ਤਾਂ ਇਹ ਇੱਕ ਕੁਨੈਕਸ਼ਨ ਦੇ ਕਿਸੇ ਵੀ ਬਚੇ ਨੂੰ ਹਟਾ ਦਿੰਦਾ ਹੈ ਜਦੋਂ ਇੱਕ ਨੈਟਵਰਕ ਨਾਲ ਕਨੈਕਟ ਕਰਨ ਦੀ ਕੋਸ਼ਿਸ਼ ਕਰਦੇ ਸਮੇਂ ਫੋਨ ਰੱਖ ਸਕਦਾ ਹੈ. ਕਈ ਵਾਰ ਇੱਕ ਹਿਚਕੀ ਉਦੋਂ ਆਉਂਦੀ ਹੈ ਜਦੋਂ ਇੱਕ ਫੋਨ ਇੱਕ Wi-Fi ਨੈਟਵਰਕ ਨਾਲ ਕਨੈਕਟ ਕਰਨ ਦੀ ਕੋਸ਼ਿਸ਼ ਕਰਦਾ ਹੈ ਅਤੇ ਇਹ ਥੋੜ੍ਹੀ ਜਿਹੀ ਗਲਤੀ ਫੋਨ ਨੂੰ ਕਨੈਕਟ ਕਰਨ ਤੋਂ ਰੋਕਣ ਨਾਲ, ਹਰ ਕੁਨੈਕਸ਼ਨ ਕੋਸ਼ਿਸ਼ ਤੇ ਦੁਹਰਾਉਂਦੀ ਹੈ.
ਇੱਕ ਨੈਟਵਰਕ ਨੂੰ ਭੁੱਲਣ ਅਤੇ ਦੁਬਾਰਾ ਜੁੜਨ ਲਈ ਹੇਠਾਂ ਦਿੱਤੇ ਆਈਫੋਨ, ਐਂਡਰਾਇਡ ਅਤੇ ਵਿੰਡੋਜ਼ ਫੋਨਾਂ ਲਈ ਡਿਵਾਈਸ-ਸੰਬੰਧੀ ਨਿਰਦੇਸ਼ਾਂ ਦੀ ਵਰਤੋਂ ਕਰੋ. ਇੱਕ ਨੈਟਵਰਕ ਨੂੰ ਭੁੱਲਣਾ ਸੁਰੱਖਿਅਤ ਕੀਤਾ Wi-Fi ਪਾਸਵਰਡ ਮਿਟਾ ਦਿੰਦਾ ਹੈ. ਇਹ ਸੁਨਿਸ਼ਚਿਤ ਕਰੋ ਕਿ ਜੇ ਤੁਹਾਨੂੰ ਕਿਸੇ ਦੀ ਜ਼ਰੂਰਤ ਹੋਏ ਤਾਂ Wi-Fi ਪਾਸਵਰਡ ਤੱਕ ਪਹੁੰਚ ਪ੍ਰਾਪਤ ਕਰੋ.
ਆਈਫੋਨ ਨੈੱਟਵਰਕ ਸੈਟਿੰਗ
ਆਈਫੋਨ ਤੇ ਨੈਟਵਰਕ ਕਨੈਕਸ਼ਨਾਂ ਨੂੰ ਭੁੱਲਣ ਦੇ ਦੋ ਤਰੀਕੇ ਹਨ: ਨੈਟਵਰਕ ਨੂੰ ਭੁੱਲਣਾ ਅਤੇ ਨੈਟਵਰਕ ਸੈਟਿੰਗਾਂ ਨੂੰ ਰੀਸੈਟ ਕਰਨਾ. ਜੇ ਇਹ ਪ੍ਰਕਿਰਿਆਵਾਂ ਮਸਲੇ ਦਾ ਹੱਲ ਨਹੀਂ ਕਰਦੀਆਂ, ਜਾਂ ਤੁਸੀਂ ਉਨ੍ਹਾਂ ਨੂੰ ਪ੍ਰਦਰਸ਼ਨ ਕਰਦਿਆਂ ਅਸਹਿਜ ਮਹਿਸੂਸ ਕਰਦੇ ਹੋ, ਐਪਲ ਸਪੋਰਟ ਨਾਲ ਸੰਪਰਕ ਕਰੋ .
- ਸੈਟਿੰਗਾਂ> ਵਾਈ-ਫਾਈ ਤੇ ਜਾਓ.
- ਨੈਟਵਰਕ ਲੱਭੋ ਸੂਚੀ ਵਿੱਚ, ਲੋੜੀਂਦਾ ਨੈਟਵਰਕ ਲੱਭੋ.
- ਨੈਟਵਰਕ ਨਾਮ ਦੇ ਬਿਲਕੁਲ ਸੱਜੇ ਪਾਸੇ ਸਥਿਤ ਨੀਲੀ ਜਾਣਕਾਰੀ ਆਈਕਨ ਦੀ ਚੋਣ ਕਰੋ (ਇਹ 'ਮੈਂ' ਹੈ ਜਿਸ ਦੇ ਦੁਆਲੇ ਚੱਕਰ ਹੈ).
- ਜਾਣਕਾਰੀ ਵਾਲੀ ਸਕ੍ਰੀਨ ਦੇ ਸਿਖਰ 'ਤੇ, ਇਸ ਨੈਟਵਰਕ ਨੂੰ ਭੁੱਲ ਜਾਓ ਦੀ ਚੋਣ ਕਰੋ (ਜੇ ਇਸ ਨੈਟਵਰਕ ਨੂੰ ਭੁੱਲ ਜਾਓ ਸਕ੍ਰੀਨ ਦੇ ਸਿਖਰ' ਤੇ ਸੂਚੀਬੱਧ ਨਹੀਂ ਹੈ, ਤਾਂ ਸਾਰੇ ਨੈਟਵਰਕ ਸੈਟਿੰਗਾਂ ਰੀਸੈੱਟ ਰੀਸੈੱਟ ਆਪਸ਼ਨ 'ਤੇ ਜਾਓ ਜਾਂ ਐਪਲ ਸਪੋਰਟ ਨਾਲ ਸੰਪਰਕ ਕਰੋ).
- ਖੁੱਲ੍ਹਣ ਵਾਲੀ ਪੁਸ਼ਟੀਕਰਣ ਸਕ੍ਰੀਨ ਤੋਂ, ਨੈਟਵਰਕ ਨੂੰ ਭੁੱਲਣਾ ਭੁੱਲੋ ਦੀ ਚੋਣ ਕਰੋ.
- ਵਾਈ-ਫਾਈ ਨੈਟਵਰਕਸ ਦੀ ਸੂਚੀ ਤੇ ਵਾਪਸ ਜਾਓ ਅਤੇ ਲੋੜੀਂਦੇ ਨੈਟਵਰਕ ਦੀ ਚੋਣ ਕਰੋ, ਇੱਕ ਪਾਸਵਰਡ ਦਰਜ ਕਰੋ ਜੇ ਲੋੜ ਹੋਵੇ.
ਸਾਰੀਆਂ ਨੈਟਵਰਕ ਸੈਟਿੰਗਾਂ ਨੂੰ ਰੀਸੈਟ ਕਰਨਾ ਸਾਰੇ ਨੈਟਵਰਕ ਕਨੈਕਸ਼ਨਾਂ ਨੂੰ ਹਟਾ ਦਿੰਦਾ ਹੈ. ਇਹ ਸਿਰਫ ਇੱਕ ਆਖਰੀ ਰਿਜੋਰਟ ਦੇ ਤੌਰ ਤੇ ਕੀਤਾ ਜਾਣਾ ਚਾਹੀਦਾ ਹੈ ਅਤੇ ਉਹਨਾਂ ਆਈਫੋਨ ਉਪਭੋਗਤਾਵਾਂ ਲਈ ਸਿਫਾਰਸ਼ ਨਹੀਂ ਕੀਤੀ ਜਾਂਦੀ ਜੋ ਤਕਨੀਕੀ ਸਮੱਸਿਆ ਨਿਪਟਾਰਾ ਕਰਨ ਵਿੱਚ ਅਰਾਮਦੇਹ ਨਹੀਂ ਹਨ. ਨੈਟਵਰਕ ਸੈਟਿੰਗਾਂ ਨੂੰ ਰੀਸੈਟ ਕਰਨਾ ਸਾਰੀਆਂ Wi-Fi ਸੈਟਿੰਗਾਂ, ਸੁਰੱਖਿਅਤ ਕੀਤੇ Wi-Fi ਪਾਸਵਰਡਾਂ, VPN ਕੌਂਫਿਗਰੇਸ਼ਨਾਂ ਅਤੇ ਸੈਲਿularਲਰ ਸੈਟਿੰਗਾਂ ਨੂੰ ਮਿਟਾ ਦਿੰਦਾ ਹੈ. ਇਹ ਸੁਨਿਸ਼ਚਿਤ ਕਰੋ ਕਿ ਅੱਗੇ ਜਾਣ ਤੋਂ ਪਹਿਲਾਂ ਤੁਹਾਡੇ ਕੋਲ ਮਹੱਤਵਪੂਰਣ Wi-Fi ਪਾਸਵਰਡ ਅਤੇ VPN ਜਾਣਕਾਰੀ ਤੱਕ ਪਹੁੰਚ ਹੈ.
- ਸੈਟਿੰਗਾਂ> ਆਮ> ਰੀਸੈਟ ਤੇ ਜਾਓ (ਬਹੁਤ ਹੀ ਹੇਠਾਂ ਸਥਿਤ).
- ਰੀਸੈਟ ਨੈੱਟਵਰਕ ਸੈਟਿੰਗ ਦੀ ਚੋਣ ਕਰੋ.
- ਫੋਨ ਦਾ ਪਾਸਕੋਡ ਦਰਜ ਕਰੋ.
- ਪੁਸ਼ਟੀ ਪ੍ਰੋਂਪਟ ਤੋਂ ਰੀਸੈਟ ਨੈੱਟਵਰਕ ਸੈਟਿੰਗਜ਼ ਦੀ ਚੋਣ ਕਰੋ. ਇਹ ਸਾਰੀਆਂ ਨੈਟਵਰਕ ਸੈਟਿੰਗਾਂ ਨੂੰ ਦੁਬਾਰਾ ਸੈੱਟ ਕਰਦਾ ਹੈ ਅਤੇ ਆਈਫੋਨ ਨੂੰ ਮੁੜ ਚਾਲੂ ਕਰਦਾ ਹੈ (ਜੇ ਚਾਹੁੰਦੇ ਹੋਏ ਇਸ ਵਿਕਲਪ ਨੂੰ ਰੱਦ ਕਰਨ ਲਈ ਰੱਦ ਕਰੋ ਦੀ ਚੋਣ ਕਰੋ).
- ਫ਼ੋਨ ਮੁੜ ਚਾਲੂ ਹੋਣ ਤੋਂ ਬਾਅਦ, ਸੈਟਿੰਗਾਂ> ਵਾਈ-ਫਾਈ ਤੇ ਜਾਓ.
- ਲੋੜੀਂਦਾ ਨੈਟਵਰਕ ਚੁਣੋ ਅਤੇ ਇੱਕ ਪਾਸਵਰਡ ਦਿਓ ਜੇ ਲੋੜ ਹੋਵੇ.
ਐਂਡਰਾਇਡ ਨੈਟਵਰਕ ਸੈਟਿੰਗਾਂ
ਐਂਡਰਾਇਡ ਓਪਰੇਟਿੰਗ ਸਿਸਟਮ ਫੋਨ ਦੇ ਬ੍ਰਾਂਡ ਅਤੇ ਮਾਡਲ 'ਤੇ ਨਿਰਭਰ ਕਰਦਿਆਂ ਵੱਖ ਵੱਖ ਸੰਸਕਰਣਾਂ ਵਿੱਚ ਆਉਂਦਾ ਹੈ. ਜੇ ਇਸ ਪੰਨੇ ਦੇ ਸੁਝਾਅ ਇਸ ਮੁੱਦੇ ਨੂੰ ਹੱਲ ਨਹੀਂ ਕਰਦੇ, ਤਾਂ ਫੋਨ ਨਿਰਮਾਤਾ ਦੀ ਵੈਬਸਾਈਟ ਵੇਖੋ. ਜਦੋਂ ਕਿ ਮੀਨੂੰ ਦੇ ਨਾਮ ਥੋੜੇ ਵੱਖਰੇ ਹੋ ਸਕਦੇ ਹਨ, ਇੱਕ ਨੈਟਵਰਕ ਕਨੈਕਸ਼ਨ ਨੂੰ ਭੁੱਲਣ ਲਈ ਹੇਠਾਂ ਦਿੱਤੀਆਂ ਹਦਾਇਤਾਂ ਦੀ ਪਾਲਣਾ ਕਰੋ. ਯਾਦ ਰੱਖੋ ਕਿ ਇੱਕ ਨੈਟਵਰਕ ਨੂੰ ਭੁੱਲਣਾ ਸੁਰੱਖਿਅਤ ਕੀਤਾ Wi-Fi ਪਾਸਵਰਡ ਮਿਟਾ ਦਿੰਦਾ ਹੈ.
- ਸੈਟਿੰਗਾਂ> ਵਾਈ-ਫਾਈ ਤੇ ਜਾਓ.
- ਸੂਚੀ ਵਿੱਚੋਂ ਨੈੱਟਵਰਕ ਦੀ ਚੋਣ ਕਰੋ.
- ਭੁੱਲ ਜਾਓ ਚੁਣੋ.
- ਵਾਈ-ਫਾਈ ਨੈਟਵਰਕਸ ਦੀ ਸੂਚੀ ਵਿੱਚੋਂ, ਲੋੜੀਂਦਾ ਨੈਟਵਰਕ ਚੁਣੋ ਅਤੇ ਜੇਕਰ ਲੋੜ ਹੋਵੇ ਤਾਂ ਇੱਕ ਪਾਸਵਰਡ ਦਿਓ.

ਵਿੰਡੋਜ਼ ਫੋਨ ਨੈਟਵਰਕ ਸੈਟਿੰਗਾਂ
ਜੇ ਤੁਸੀਂ ਵਿੰਡੋਜ਼ ਕੰਪਿ computerਟਰ ਤੇ ਨੈਟਵਰਕ ਭੁੱਲਣ ਤੋਂ ਜਾਣੂ ਹੋ, ਤਾਂ ਇਹ ਪ੍ਰਕਿਰਿਆ ਬਹੁਤ ਸਮਾਨ ਹੈ. ਜੇ ਵਾਈ-ਫਾਈ ਕਨੈਕਸ਼ਨ ਦੇ ਮੁੱਦੇ ਬਣੇ ਰਹਿੰਦੇ ਹਨ, ਤਾਂ ਦੇਖੋ ਮਾਈਕਰੋਸੌਫਟ ਸਪੋਰਟ ਸਾਈਟ ਵਧੇਰੇ ਮਦਦ ਅਤੇ ਸਹਾਇਤਾ ਦੀ ਜਾਣਕਾਰੀ ਲਈ.
- ਸਟਾਰਟ> ਸੈਟਿੰਗਜ਼> ਨੈਟਵਰਕ ਅਤੇ ਇੰਟਰਨੈਟ> ਵਾਈ-ਫਾਈ> ਵਾਈ-ਫਾਈ ਸੈਟਿੰਗਾਂ ਪ੍ਰਬੰਧਿਤ ਤੇ ਜਾਓ.
- ਜਾਣੇ ਪਛਾਣੇ ਨੈਟਵਰਕ ਦੀ ਸੂਚੀ ਦੇ ਅਧੀਨ, ਫੋਨ ਦੁਆਰਾ ਭੁੱਲ ਜਾਣ ਲਈ ਨੈਟਵਰਕ ਦੀ ਚੋਣ ਕਰੋ.
- ਭੁੱਲ ਜਾਓ ਚੁਣੋ.
- ਵਾਈ-ਫਾਈ ਨੈਟਵਰਕ ਦੀ ਸੂਚੀ ਵਿੱਚੋਂ, ਲੋੜੀਂਦੇ ਨੈਟਵਰਕ ਦੀ ਚੋਣ ਕਰੋ, ਇੱਕ ਪਾਸਵਰਡ ਦਰਜ ਕਰੋ ਜੇ ਲੋੜ ਹੋਵੇ.
ਫੋਨ ਨਿਰਮਾਤਾ ਨਾਲ ਸੰਪਰਕ ਕਰੋ
ਜੇ ਇਨ੍ਹਾਂ ਵਿੱਚੋਂ ਕੋਈ ਵੀ ਕਦਮ ਕੁਨੈਕਸ਼ਨ ਦੇ ਮੁੱਦੇ ਨੂੰ ਹੱਲ ਨਹੀਂ ਕਰਦਾ ਅਤੇ ਤੁਸੀਂ ਅਜੇ ਵੀ Wi-Fi ਨਾਲ ਜੁੜਨ ਵਿੱਚ ਅਸਮਰੱਥ ਹੋ, ਤਾਂ ਫੋਨ ਦੇ ਅੰਦਰ ਦੇ ਹਾਰਡਵੇਅਰ ਨਾਲ ਕੁਝ ਗਲਤ ਹੋ ਸਕਦਾ ਹੈ. ਇਸ ਤੋਂ ਇਲਾਵਾ, ਜੇ ਤੁਸੀਂ ਇਨ੍ਹਾਂ ਵਿੱਚੋਂ ਕੋਈ ਵੀ ਸਮੱਸਿਆ-ਨਿਪਟਾਰਾ ਕਰਨ ਵਿੱਚ ਅਸਹਿਜ ਮਹਿਸੂਸ ਕਰਦੇ ਹੋ, ਤਾਂ ਆਪਣੇ ਸੈਲਿ .ਲਰ ਪ੍ਰਦਾਤਾ ਤੋਂ ਪਹਿਲਾਂ ਹਮੇਸ਼ਾ ਫੋਨ ਦੇ ਨਿਰਮਾਤਾ ਨਾਲ ਸੰਪਰਕ ਕਰੋ. ਸੈਲੂਲਰ ਪ੍ਰਦਾਤਾ ਸੈਲੂਲਰ ਨੈਟਵਰਕ ਦੇ ਮਾਹਰ ਹੁੰਦੇ ਹਨ ਜੋ ਤੁਹਾਡਾ ਫੋਨ ਵਰਤਦਾ ਹੈ, ਨਾ ਕਿ ਫੋਨ ਹਾਰਡਵੇਅਰ ਦੇ ਮੁੱਦਿਆਂ ਨੂੰ. ਫੋਨ ਨਿਰਮਾਤਾ ਉਨ੍ਹਾਂ ਦੇ ਡਿਵਾਈਸਾਂ ਦੇ ਮਾਹਰ ਹੁੰਦੇ ਹਨ ਅਤੇ ਕਈ ਮੁੱਦਿਆਂ ਨਾਲ ਨਜਿੱਠਣ ਵਾਲੇ ਗਾਹਕਾਂ ਦੀ ਸਹਾਇਤਾ ਲਈ ਸਰਵਿਸ ਚੈਨਲ ਸਥਾਪਤ ਕੀਤੇ ਹੁੰਦੇ ਹਨ.